how to delete all mail on mac
Depending on how you have it set up, the Mail app in macOS can take up a large amount of storage space. As well as keeping copies of the text in emails, Mail can also download copies of attachments. Too many of those, and you can find your Mac filling up quickly — potentially with attachments you'll never have any use for. Finding and deleting unwanted Mail files from your Mac's storage can be an easy way to free disk space.
There are few ways to clear out unwanted files from Mail:
- Changing Mail's attachment settings
- Manually clearing Mail storage in Finder
- Removing email attachments in Mail
- Clearing Mail storage with MacKeeper
How much storage is Mail using?
Before you start clearing out Mail's storage on your Mac, it's a good idea to know how much space it's actually using. If it's only a small amount, then it might not be worth clearing out that space.
How to check Mail storage on a Mac:
1. In Finder, click the Apple icon in the menu bar, and select About This Mac
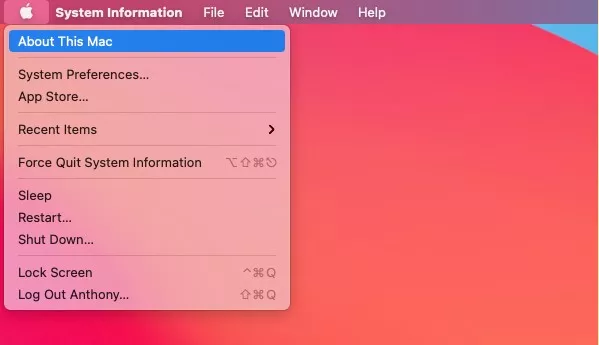
2. Click Storage, followed by Manage
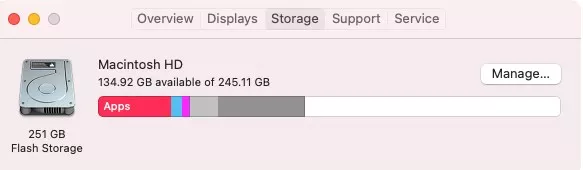
3. If the left-hand column, you'll see how much storage space is being used by Mail
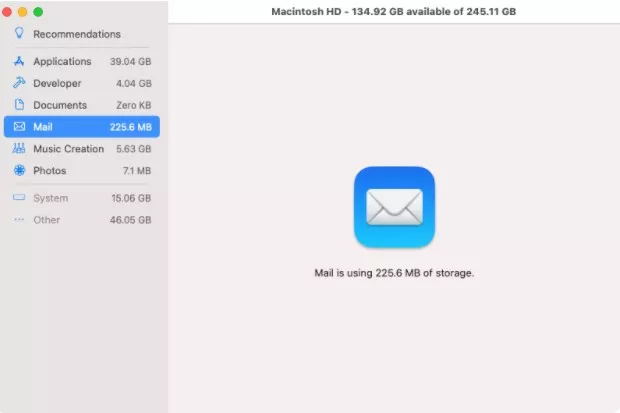
Changing Mail's attachment settings
The text part of emails doesn't take up much space. Attachments, on the other hand, can be several megabytes in size. Over time, they can quickly accumulate and fill up your system disk. Fortunately, it's easy to stop Mail from downloading attachments automatically.
How to change attachment settings in Mail for Mac:
1. In Mail, go to the menu bar, and select Mail > Preferences
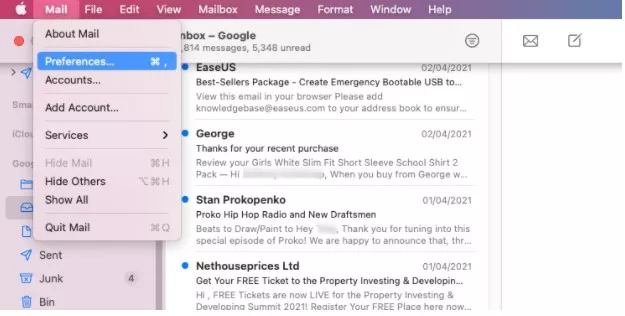
2. Click Accounts
3. Choose the email account you want to make changes to
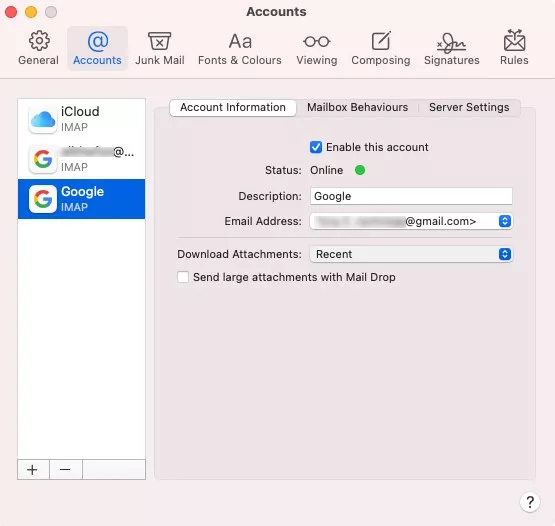
4. In the Download Attachments dropdown, select None
Note: there are also options to download only recent attachments or to download them all. This is a quick and easy way to manage which attachments are automatically downloaded by Mail. If Mail is set to download no attachments, you can still download them manually when you need to.
Manually clear Mail storage on a Mac
You can also clear Mail storage from your Mac manually using Finder. This involves looking through a lot of different folders, though, some of which have long, complicated names. So it's not the best way of clearing Mail storage, but it is possible.
How to delete Mail files manually on a Mac:
1. In Finder, click Go in the menu bar at the top
2. Hold down Option to make Library appear, and then click it
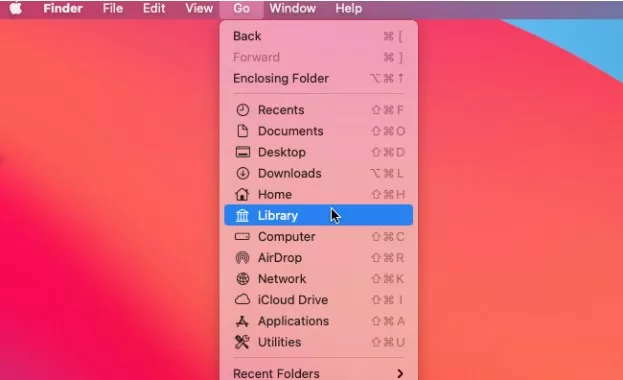
3. Navigate to Library > Mail
4. In there you'll find a folder that starts with a V, followed by a number. Click on it
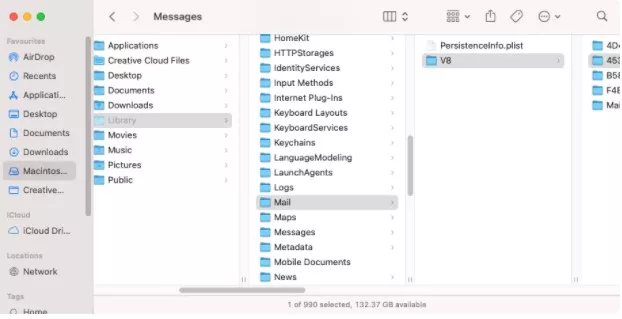
5. If you browse through the subfolders within this folder, you'll find there are some Attachments folders in them, which you can delete
6. To help you find them, type Attachment in the search bar, then delete whatever comes up in the results
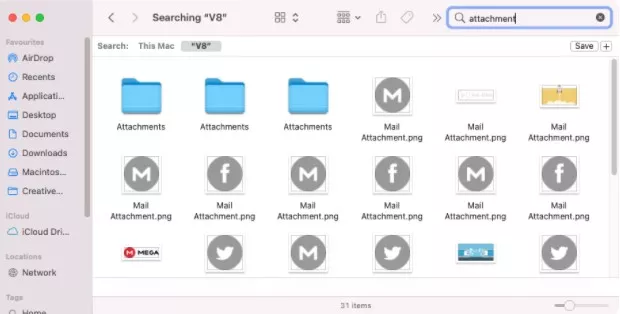
You might also see a folder in Library called Mail Downloads. Open this and look in there as well for downloaded files.
As well as downloaded attachments, the Mail folder contains your message files. These have an .emlx extension. There's no way to identify what they are without opening them, but if you want to clear out all of them, you could just drag them to Trash. But these files are tiny, so it's generally not worth the effort, and you'd be better off using the Mac Mail client to clear your emails.
Removing email attachments in Mail
You can remove attachments from emails one at a time or from multiple emails within the Mail client.
How to remove attachments in Mail for Mac:
- Select either one or multiple emails in Mail
- From the menu bar, select Message
- Click Remove Attachments
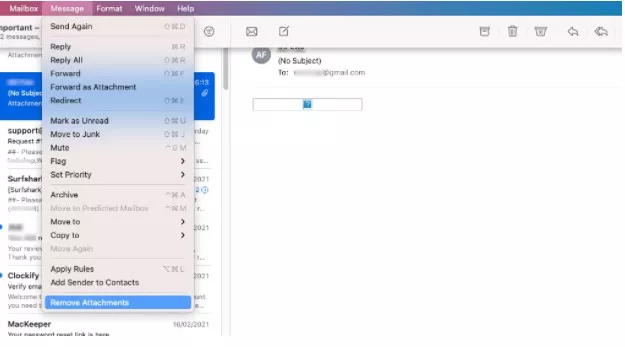
Clearing Mail storage with MacKeeper
Using MacKeeper, you can easily scan for email attachments and cached files from Mail. This is the easiest way to find and remove Mail files from your Mac's storage.
How to clear mail files using MacKeeper:
1. Launch MacKeeper
2. Click Safe Cleanup in the left-hand menu, and click Start scan
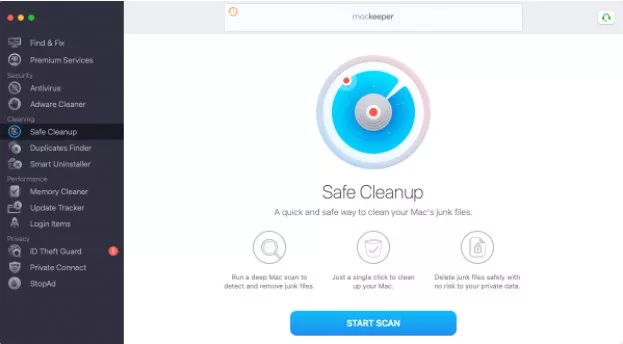
3. When the scan is finished, you can simply click Clean junk files
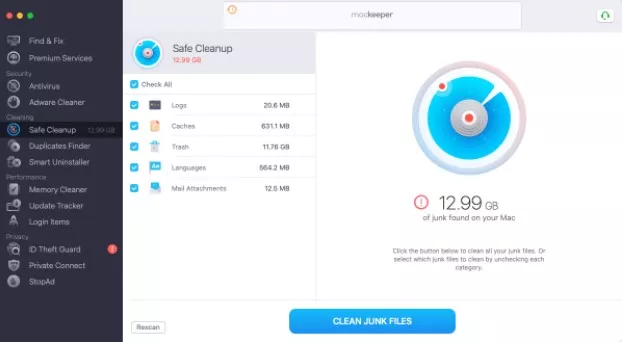
4. For more information, click Mail Attachments. Then choose an email account and click the arrow next to it, to see what attachments Mail has saved
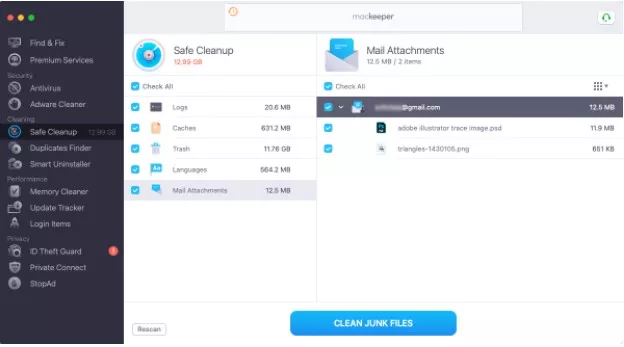
MacKeeper might also find files in Mail's caches. To check, when MacKeeper has finished its scan, click Caches, then look under Mail Caches.
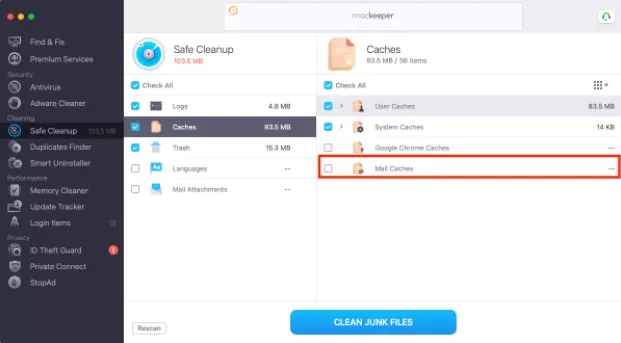
Depending on how you use email and your settings in Mail, you may not need to clear mail storage on your Mac very often. But after using it for a long time, you can easily end up losing gigabytes of storage to email attachments and images you don't want.
By changing the settings in the Mail app and periodically scanning your Mac with MacKeeper, you can stop Mail attachments from becoming a problem.
FAQ
Does it matter if you use POP3 or IMAP?
There are a couple of main ways to connect an email account: POP3 and IMAP. With POP3, your emails are downloaded to your Mac and deleted from the server. But with IMAP, they remain on the server after being downloaded to your Mac. This is an important distinction when you're trying to clear Mail storage from your Mac. If you delete Mail attachments from your Mac, they'll just download again the next time you synchronize, unless you set Mail not to download attachments.
Can you stop using Mail?
If you're using Mail to access a webmail account like Gmail, then it might not be necessary to use it at all. You could just access your email via a web browser, so then your emails and their attachments would be stored on a remote server, rather than your Mac.
What Mail offers, apart from more controls and options, is close integration with other built-in macOS apps like Calendar. But if you're not using those features, then you could save yourself a lot of storage space by simply not using Mail at all.
Where is mail stored on a Mac?
You'll find your emails stored in various subfolders of ~/Library/Mail. There are also Attachment folders in there, which contain downloaded files. You might also see a Mail Downloads in Library. You can delete the files in there too to get back some disk space.
Read more:
- How to Safely Remove Language Files on a Mac
- How to Delete Other Storage on a Mac
- How To Use Safe Cleanup in MacKeeper
- How to Clear System Storage on a Mac
how to delete all mail on mac
Source: https://mackeeper.com/blog/delete-mail-storage-attachments/
Posted by: davisspont1970.blogspot.com

0 Response to "how to delete all mail on mac"
Post a Comment